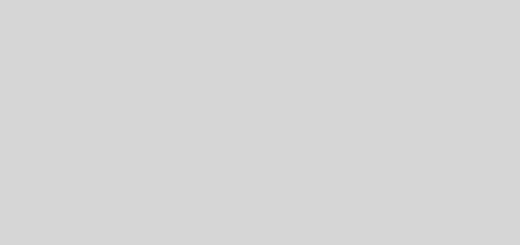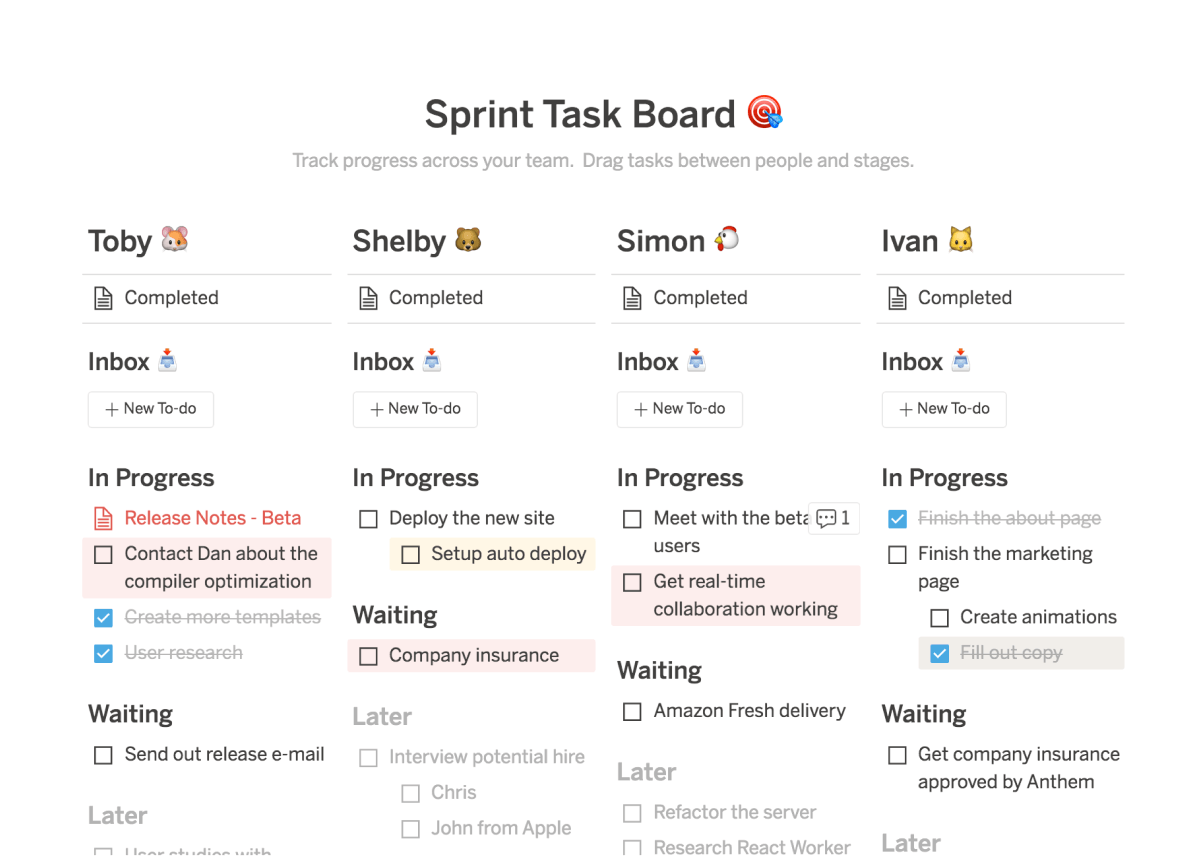Réutiliser des notes-commentaires après lecture d’un pdf
Avec la version Acrobat Pro, on peut annoter un fichier pdf tout en le lisant. En ce qui me concerne j’aime bien surligner et, en même temps, copier dans un commentaire ce que je surligne (menu d’Acrobat 9 : Edition / Préférences / Commentaires / Création de commentaires / Option: « Copier le texte… souligné, barré, souligné »). Dans le commentaire, je peux aussi ajouter mon commentaire personnel à l’extrait copié du fichier.

Ainsi, d’une pierre deux coups: les parties du texte qui m’intéressent me sautent aux yeux dans le pdf et, à la fin de ma lecture, je peux les exporter très facilement (menu d’Acrobat 9 : Commentaires / Exporter les Commentaires vers Word) pour les citer ultérieurement.
Mais, en faisant une telle exportation dans un fichier .doc, par exemple, le fichier utilisé est plein de commentaires mais le corps du texte reste vide. Au contraire, je voudrais que les commentaires exportés constituent le corps du texte de mon nouveau document, afin de faciliter leur réutilisation.
On a alors fait, avec mon collègue François, une macro en Visual Basic dans Word, pour faire cette transformation. Pour l’utiliser dans votre logiciel personnel, il vous suffit de créer la macro « ExportComment » (menu de Word 2007 : View / View Macros / Create) et d’y éditer le code suivant:
Sub ExportComment()
Dim s As String
Dim sArray() As String
Dim cmt As Word.Comment
Dim doc As Word.Document
For Each cmt In ActiveDocument.Comments
s = s & cmt.Range.Text & vbCr
sArray() = Split(s, « Texte : »)
s = sArray(0)
Next
Set doc = Documents.Add
doc.Range.Text = s
End Sub
On sauvegarde la macro en sauvant le fichier modele.dot (qui sert pour tous les fichiers .doc). Ensuite, l’utilisation de la macro (menu de Word 2007 : View / View Macros / « ExportComment » Run) crée un nouveau document .doc dont le corps du texte est constitué de tous les commentaires exportés précédemment. Pour finir, il faut encore effacer toutes les occurences de « Placement non confirmé : Surligner le texte: ».