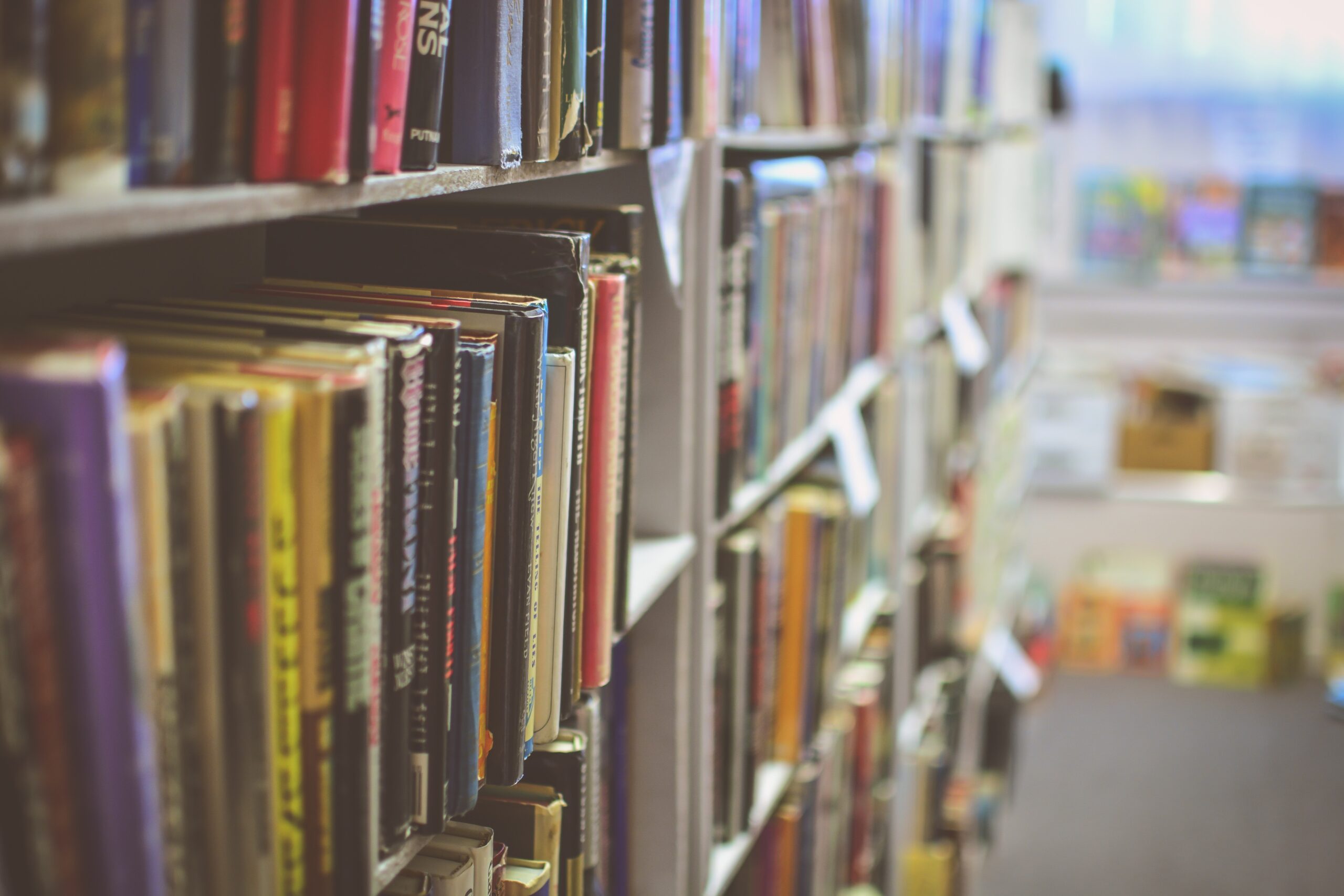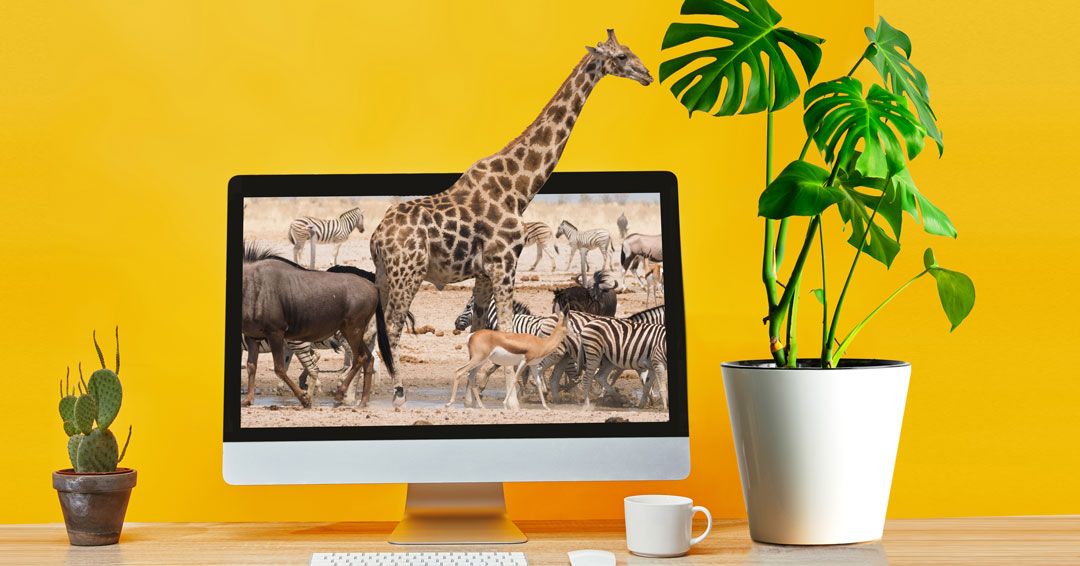Extraction de données d’un formulaire pdf
La création d’un formulaire pdf ne pose a priori pas de problème. Lorsqu’on lance l’application Acrobat Pro, on clique sur l’option “Create Form” (menu des tâches à droite). 
Le questionnaire se compose alors avec les différentes formes de questions/réponses possibles (textes à trous, qcm, menus à choix, etc.). Pour finir, on sauve le fichier au format pdf. Celui-ci sert de formulaire et est envoyé aux personnes dont on veut les réponses.

Lorsque toutes ces personnes ont renvoyé leur fichier pdf rempli de leurs réponses, il s’agit d’extraire les données de tous les fichiers individuels reçus dans un format permettant le traitement de ces données. Pour ce faire, il faut lancer Acrobat Pro puis suivre les étapes suivantes :
- ouvrir le fichier-formulaire pdf créé avec Acrobat Pro qu’on a gardé vide de toute réponse (cf. copie d’écran ci-dessous ; désolé, dans cet exemple, le fichier utilisé n’était pas vide de toute réponse…) ;
- aller dans “View / Tools / Forms” (en français : “Affichage / Outils / Formulaires”) ;
- cliquer sur “More Form options” (en français : “Autres options de formulaire”) ;
- cliquer sur “Merge Data Files…” (on arrive ainsi au contexte de la 2ème copie d’écran ci-dessous).


- A ce stade, cliquer sur “Add files”.
- NB : Il est très pratique d’avoir placé au préalable tous les fichiers de données dans un dossier ;
- dans la copie d’écran ci-dessus : deux fichiers “Essai Form 20181029_1” et “Essai Form 20181029_2” placés dans un dossier.
- La sélection des fichiers de données étant faite, cliquer sur “Export”.
- Une fenêtre intermédiaire s’ouvre pour qu’on puisse écrire le nom de fichier désiré.
- Il va être sauvé au format “csv” permettant la séparation des différentes données, par exemple dans Excel, pour un traitement ultérieur.
Le fichier de données ainsi créé (cf. copie d’écran ci-dessous) a recopié les noms des questions dans la première ligne, en les séparant par une virgule, puis les données de chaque fichier dans chaque ligne suivante. Notons qu’il n’y a qu’une cellule dans chaque ligne ; il faut donc encore séparer les données relatives à chaque question. Notons aussi, dans cette copie d’écran (cf. première ligne), que le nom de chaque question est suivi du signe “_” et d’une série de chiffres et lettres (par exemple : Nom_aSud-5mbl4…, etc.). Mais on pourra effacer facilement cela plus tard.


Pour faire cela, il faut suivre les étapes suivantes :
- Sélectionner les données.
- Dans l’onglet “Data” cliquer sur “Text to column” (en français : “Données / Texte en colonnes”).
- On se retrouve alors dans le contexte de la copie d’écran ci-dessus où il faut cliquer sur “Delimited” comme type de fichier, puis sur “Next”.
- Un écran intermédiaire apparaît où on choisit le délimiteur (pour nous : “Comma – Virgule”) et le “Text qualifier” (pour nous : “).
- Les données apparaissent en colonnes séparées et on clique alors sur “Finish”.
- Sauver le fichier au format xls
Les données sont prêtes pour le traitement (cf. copie d’écran ci-dessous).