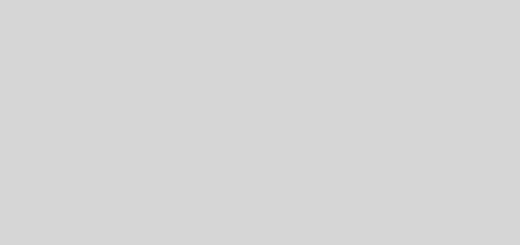Tutoriel pour annoter un devoir PDF dans Moodle
Vous souhaitez annoter les documents PDF que vos étudiants ont rendus dans Moodle sans avoir à les imprimer et sans avoir à les enregistrer sur votre ordinateur ? Malheureusement, vous ne savez pas comment vous y prendre ? Alors ce billet est fait pour vous ! Ici, je vous explique pas à pas comment vous y prendre et à quoi être attentif.
Tutoriel :
- Rendez-vous sur un de vos cours Moodle. Il faut que vous ayez un espace « Devoir » dans lequel des étudiants ont déjà rendu leurs travaux en format PDF ;
- Puis, rendez-vous sur l’espace de dépôt « Devoir ». L’icône représente une main qui tient une feuille. Cliquez sur le titre de votre « Devoir » (ici « Bilan réflexif 02.2017) ;

- Vous arrivez sur l’aperçu de tous les devoirs rendus par les participants de votre cours. Là, cliquez sur « Consulter tous les travaux remis » pour afficher l’aperçu de tous les travaux. Si vous souhaitez directement vous rendre sur le premier travail rendu, vous pouvez cliquer sur « Note » ;

- Si vous avez cliqué sur « Consulter tous les travaux remis », vous pouvez choisir le travail que vous souhaitez lire en premier et cliquez sur « Note ».
Il est impératif que le document soit rendu en format PDF. Dans le cas contraire, la page qui s’affichera sera blanche.
- Une fois que vous avez cliqué sur « Note » vous arrivez sur le document PDF.
 Sur cette page, vous disposez de plusieurs outils :
Sur cette page, vous disposez de plusieurs outils :
- Tout en haut à gauche, vous avez le bouton qui vous permet de faire défiler les pages d’un même document ;

- Tout en haut, vers le milieu de l’écran, vous avez une palette d’outils qui vous permet :
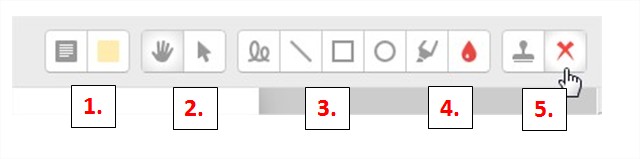 D’ajouter un commentaire (post-it) et de choisir la couleur de ce post-it ;
D’ajouter un commentaire (post-it) et de choisir la couleur de ce post-it ;- De vous déplacer dans le document (la main) ou encore de sélectionner un élément que vous avez ajouté et, au besoin, de le supprimer (le curseur) ;
- D’entourer, d’encadrer ou de souligner des parties du travail ;
- De surligner une partie du texte en variant la couleur ;
- De mettre un smiley, une croix ou encore un vu ;
- Quand vous faites des modifications, pensez à enregistrer votre travail en cliquant sur le bouton qui se trouve en bas, au milieu de votre écran ;

- Une fois que vous avez enregistré vos modifications, vous pouvez cliquer sur la flèche en haut à droite pour passer au document suivant ou, au besoin, revenir au travail précédent ;

- Pour revenir à l’aperçu du « Devoir », il vous suffit de cliquer sur l’intitulé de votre devoir (ici « Bilan réflexif 02.2017 ») qui se trouve en haut à gauche de votre écran, juste en dessous du titre de votre cours Moodle.

- Tout en haut à gauche, vous avez le bouton qui vous permet de faire défiler les pages d’un même document ;
Quelques avantages de l’annotation dans Moodle :
- Vous n’avez plus besoin d’imprimer vos documents pour les annoter ;
- Vous n’avez plus besoin d’enregistrer le document sur votre disque dur pour ensuite envoyer la correction à l’étudiant ;
- L’étudiant a directement accès aux commentaires présents dans le document via Moodle ;
- Vous disposez d’autres options d’annotation que celles proposées dans Word ce qui vous permet de rendre des feedbacks plus « visuels ».
Après avoir utilisé cette option d’annotation dans Moodle, vous pourrez également utiliser l’option « grille d’évaluation » de Moodle. Cette deuxième option fera peut-être l’objet d’un autre billet de blog. En attendant, à vos claviers et faites-vous plaisir en testant l’annotation des devoirs dans Moodle.
Source de l’image du billet : Retrieved 2017, Mai, 29 from https://pixabay.com/en/correcting-proof-paper-correction-1870721/