Démarrer/arrêter votre PC à distance
Vous êtes un utilisateur de PC écologiquement responsable, et vous arrêtez votre PC le soir en quittant votre bureau. Mais à 22h, votre conscience professionnelle vous travaille ;), et vous voulez accéder à un document se trouvant sur votre PC au bureau, ou carrément utiliser ce dernier via Remote Desktop. Comment faire ?
Ce billet vous présente la solution :
Il faut d’abord configurer votre PC de bureau pour qu’il puisse se faire « réveiller » à distance (les termes ci-dessous se rapportent à l’interface de Windows XP en anglais)
- Sur votre PC du bureau, sélectionnez votre connexion réseau (« Control Panel/Network Connections/Local Area Connection », et cliquez sur « Properties »
- Cliquez sur « Configure »
- Sous l’onglet « Advanced », dans la propriété « Wake Up Capabilities », sélectionnez « Magic Packet »
- Sous l’onglet « Power Management », cochez la case « Allow this device to bring the computer out of standby »
- Lancez une fenêtre de commande Windows (Start/Run, puis « cmd »)
- Tappez « ipconfig /all »
- Notez le « Host name » et l’adresse MAC de votre PC qui apparaît en hexadécimal à côté de « Physical Address ».
Vous pouvez maintenant arrêter votre PC, de préférence avec « Hibernate », car le redémarrage sera plus rapide, et vous retrouverez votre environnement de travail tel que vous l’aviez laissé.
Pour réveiller votre PC depuis l’extérieur :
- Sur votre PC de la maison, ouvrez une session VPN sur le réseau local de votre entreprise (si vous n’avez pas de réseau VPN, et que vous avez un firewall, vous devrez ouvrir le port UDP correspondant).
- Lancez l’utilitaire « PCnet Magic Packet Utility » (une fois installé, il faut lancer « MAGPAC.EXE » dans le dossier « pcnet/magic_pkt »)
- Sous le menu « Magic Packets », sélectionnez « Power on one host »
- Dans « IP Broadcast address », entrez le « Host name » de votre PC (cf. plus haut), suivi du domaine, p.ex. « .unifr.ch »
- Dans « Destination Ethernet Addresse », entrez l’adresse MAC de votre PC que vous aviez notée
- Cliquez sur « Send »
Et voilà, votre PC distant devrait maintenant se mettre en marche. Vous pouvez vérifier cela soit en accédant à un dossier sur ce dernier, soit en vous connectant directement dessus avec « Remote Desktop » (c’est même nécessaire si vous souhaitez arrêter votre PC distant lorsque vous aurez fini).
Plutôt que d’installer « Magic Packet Utility » (points 2-6 ci-dessus), vous pouvez aussi utiliser un outil en ligne. Il faut alors introduire l’adresse IP de votre machine (« IP Address » affichée par ipconfig) et l’adresse MAC sans espaces ni tirets.
Pour arrêter votre PC à distance :
- Dans « Remote Desktop », pressez sur Ctrl-Alt-End (pas Del!).
- Cliquez sur « Shut Down »
- Choisissez « Hibernate » (ou éventuellement « Shut Down »), puis OK
- Et voilà! (vous pouvez maintenant quitter VPN si nécessaire).
Si le démarrage à distance ne fonctionne pas, vérifiez que Wake-On-Lan est activé dans les paramètres de votre BIOS.
Cette solution pour Windows demande encore à être testée sur un Mac disposant de Windows XP (p. ex. via BootCamp ou Parallels Desktop).

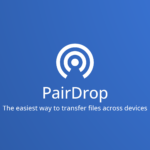
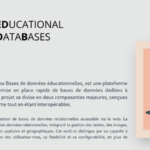



Bonjour, tout marche pil poil sauf une chose, mettre en veille mon pc distant, malgré le ctrl-alt-end, cela ouvre bien le gestionnaire de tache, mais l’option mettre en veille dans l’onglet arrter est grisée, donc je peux bien demarrer mon pc, mais plus l’arreter, cela est du a quoi svp ?
Merci pour le feedback 🙂
Concernant l’impossibilité d’arrêter votre PC à distance, peut-être est-ce dû au fait que l’utilisateur n’a pas de droits suffisants (dans la procédure décrite ci-dessus, j’ai utilisé un compte ayant des droits d’administration).
bonjour,
je n’arrive pas à allumer mon ordi… j’ai installer le soft. j’ai fais la manip au bios et dans les paramètres le ma CR intégré, je n’ai pas de connexion VPN donc j’ai ouvert le port 9 en UDP comme dit dans un les liens de cette page. magic packet me donne une erreur sur le host qui est le nom de mon ordi « fixe ». il me dit que ce n’est pas une adresse valide.
voici mon adresse partielle :
192.168.0.3 FIXE 00-1*-f3-1*-e6-*e
en mettant fixe dans host et mon adresse mac, ça devrait marcher !! non ?
Merci d’avance
C’est normal que ca ne fonctionne pas, car si tu veux allumer ton pc à distance, il faut entrer une adresse public et non une adresse local.
Bonjour,
J’ai essayé votre manip et je n’ai que Enable/disable comme réponses possibles là ou vous dites :
# Cliquez sur “Configure”
# Sous l’onglet “Advanced”, dans la propriété “Wake Up Capabilities”, sélectionnez “Magic Packet”
J’ai WIndows XP Professionnel mais une carté mère assez vieille (quelques années) avec l’accès réseau directement sur cette carte (la fonction WOL existe puisqu’il y a un connecteur sur la CM). Pensez-vous que ceci explique cela ? Existe t’il une solution dans l’état ?
En tous les cas, vos explications sont claires….
Merci
Il est probable en effet que les options disponibles dans la configuration Windows dépendent de la carte mère. Si celle-ci n’offre pas l’option “Magic Packet”, Windows ne l’affichera pas non plus. Il faudrait peut-être essayer avec “Enable” et creuser un peu du côté de “Wake Up Frame” (autre option disponible chez moi sous “Wake Up Capabilities”, et qui est probablement l’option standard (et plus ancienne).